简单8步就学会PS风景修图-就这么简单
我是民摄世界的小编,我今天整理告诉大家一个小秘密,风光修图没那么难,简单8步就学会PS风景修图方法,就这么简单,就这么任性,快速提高您的摄影修图水平。
一、利用Adobe Camera Raw插件进行初步调整
先来介绍一下PS的一个插件-Adobe Camera Raw(简称ACR),小伙伴们应该都知道,它主要是用来处理Raw格式文件的插件,数码相机拍摄的Raw格式的照片,比如CR2、NEF等格式统统适用,jpg格式的图片也可以处理,它比较方便快捷,好多功能都集中在一起,就像微型的lightroom。
二、对拍摄的原图进行图像分析
对比看出,在原图的基础上,调整了曝光,主色调,对比度,增加了饱和度。希望在小伙伴们看具体方法之前,在心里有个大致印象,接下来是具体修图过程。

三、正式开始修图
每次开始修图前,第一步是分析图像特征,才能有针对性地作出修饰,避免无用功。一个修图师在看到原图的时候,脑海里就应该有修好的效果了。
第一步:ACR处理。用PS打开RAW格式文件时,先会被ACR打开。在ACR右边默认的设置面板里,调节曝光(+0.75)、阴影(+26)、清晰度(+32)。这一步的目的是拉开画面明暗层次和对比。调节完了之后,点击ACR右下角的“打开图像”,进入PS界面。
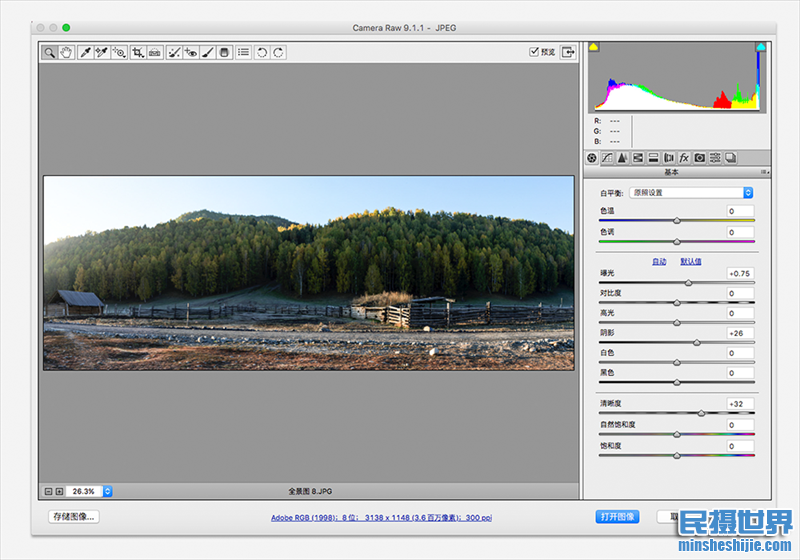
第二步:在PS里新建曲线图层,调节RGB曲线成“S”型,提亮,压暗,增加图像的对比度,也可以使用比较复杂的双通道曲线增加对比度,看个人喜好啦~。
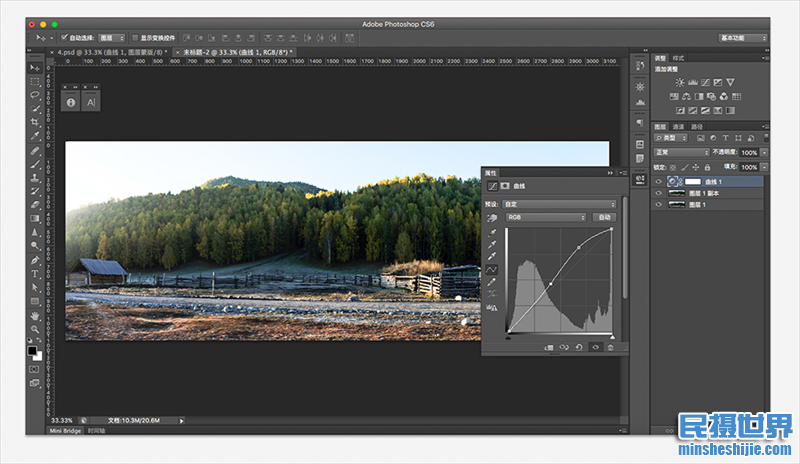
第三步:提升“红”曲线,降低“蓝”曲线。给图像一个暖色的主色调,营造阳光的感觉:
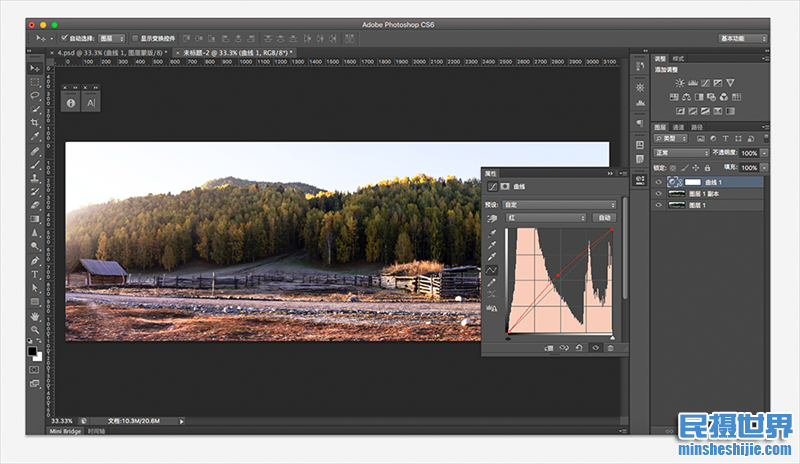
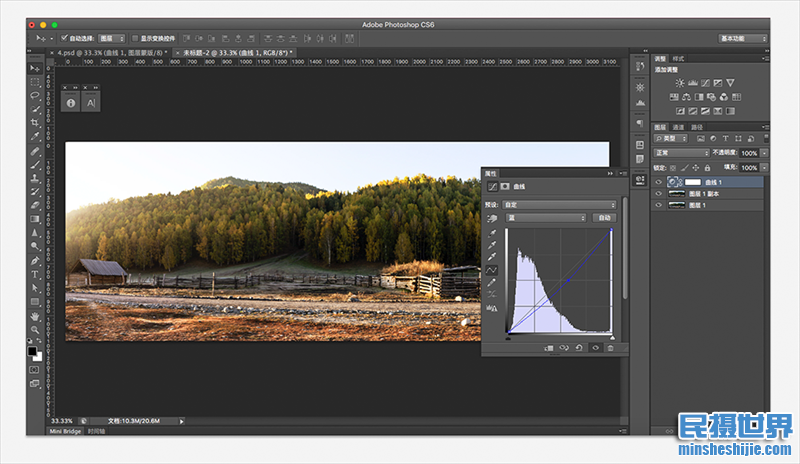
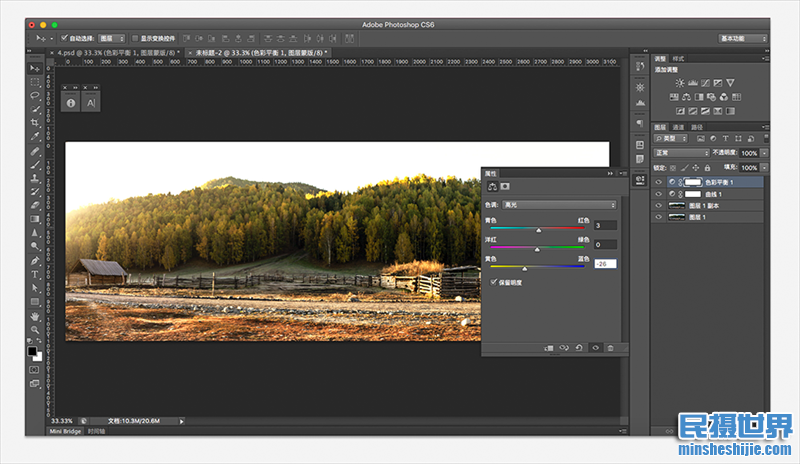
第四步:新建色彩平衡层,调节”高光“(青红:+3,黄蓝:-26)”阴影“(青红:+3,黄蓝:-7)”中间调“(青红:-8,黄蓝:-5)。让图片高光带上暖色调。阴影冷色调,中间调可以按照自己的喜好控制,这样可以让画面亮部和暗部形成冷暖对比,让画面色彩层次更丰富。
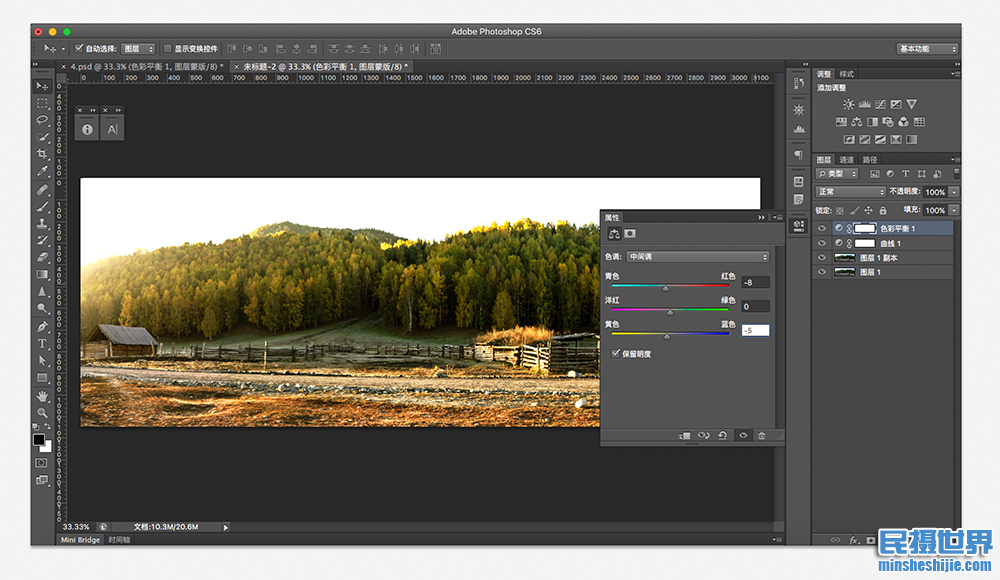
第五步:新建色相饱和度层。先稍微增加一些全图的饱和度(+16)。
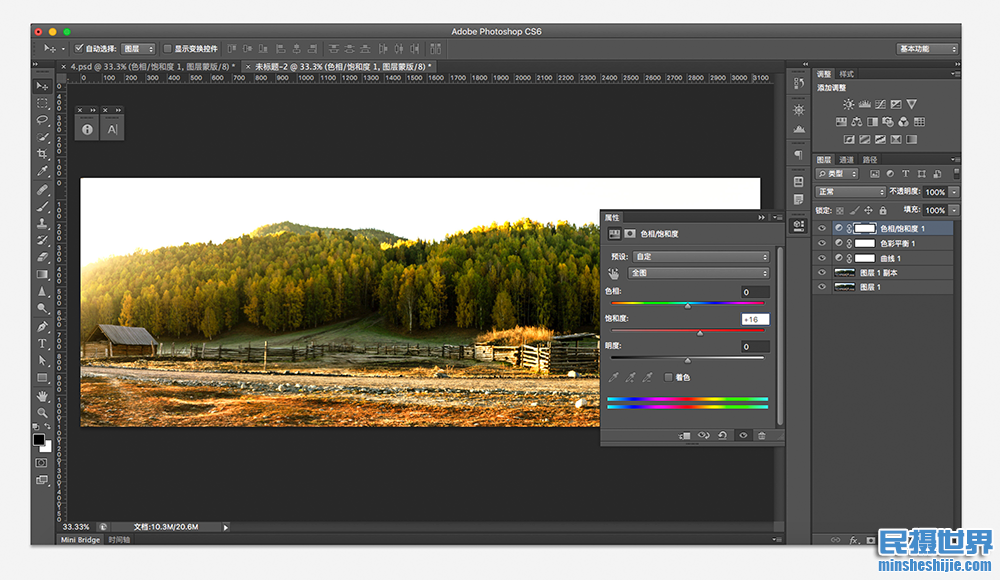
再调整图中绿色的饱和度(+44)。让树木的颜色饱和度更高一点。
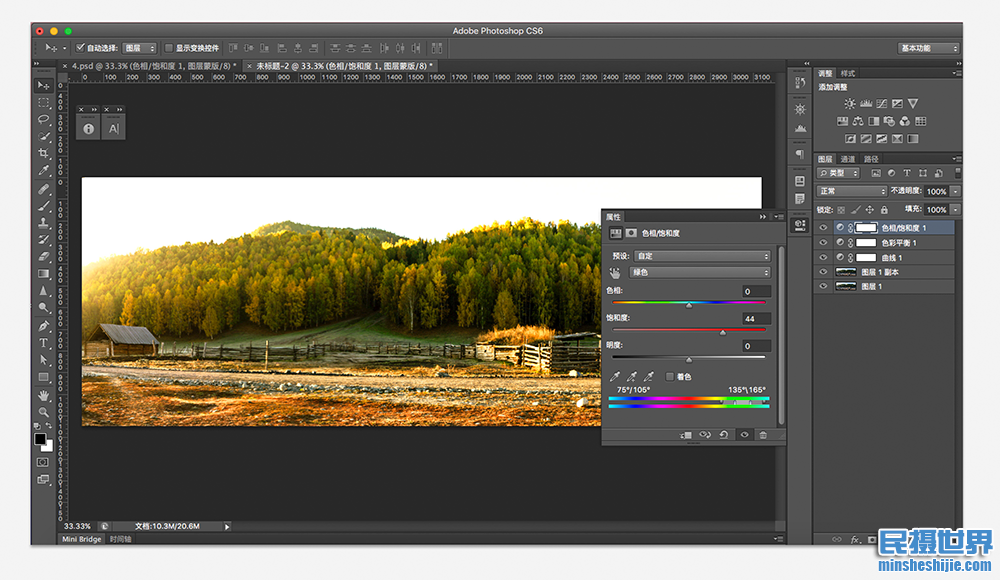
如果所有的树全是绿色,会让人觉得颜色有点单调,没有层次感,可以增加一点树木黄色尖尖的饱和度(+18),增加色彩跳跃度。
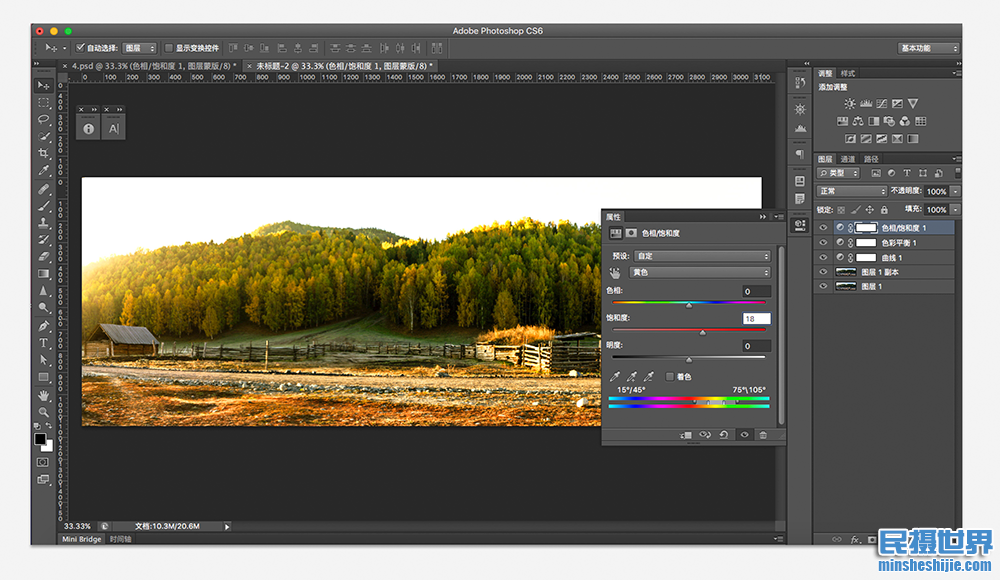
可以按自己的喜好,再增加一点青色(+34)。
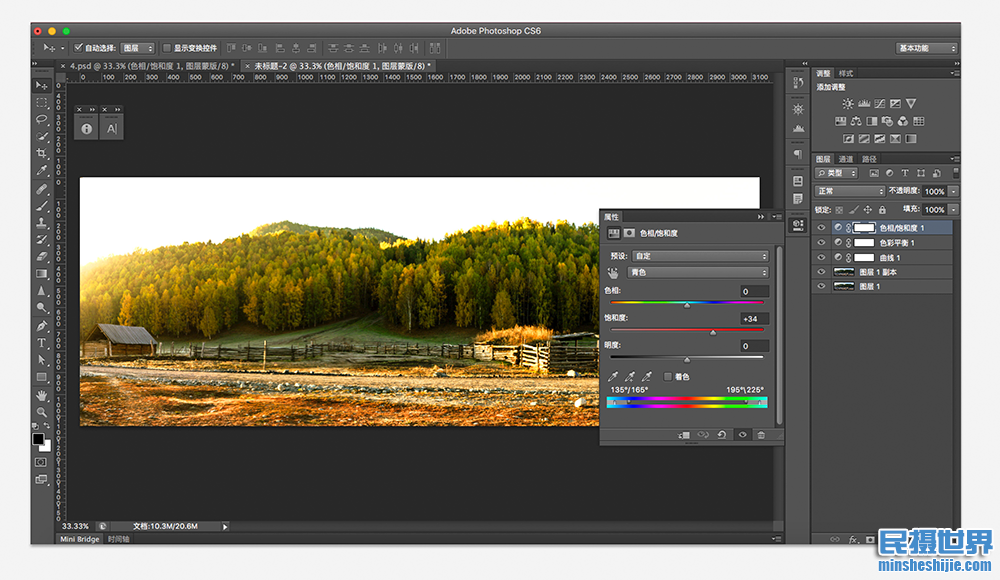
第六步:如果调整了饱和度之后还觉得颜色不够亮丽,可以新建可选颜色图层,增加黄色中的青(+39)。
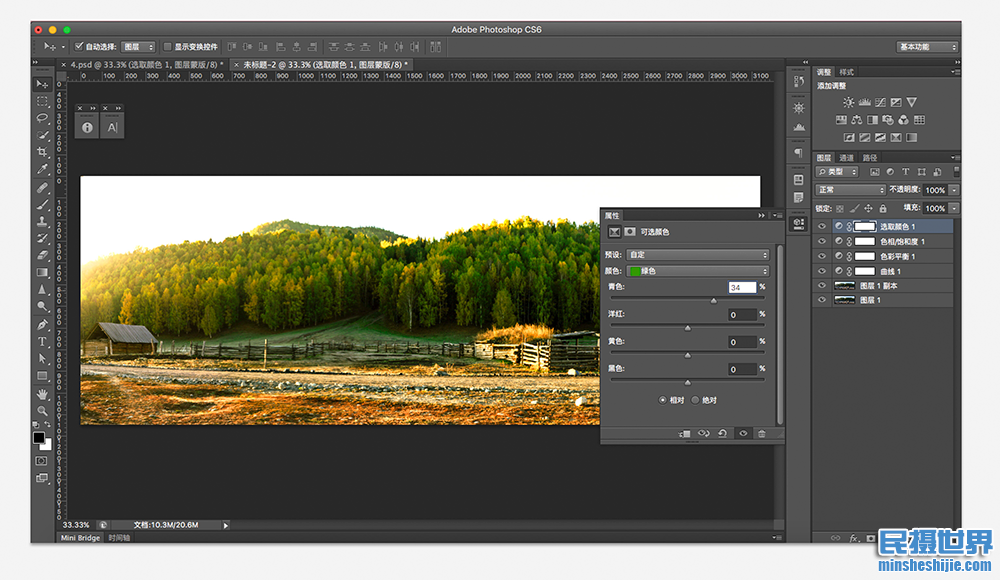
同样给绿色加青(+34),让图中的树林更加青翠。
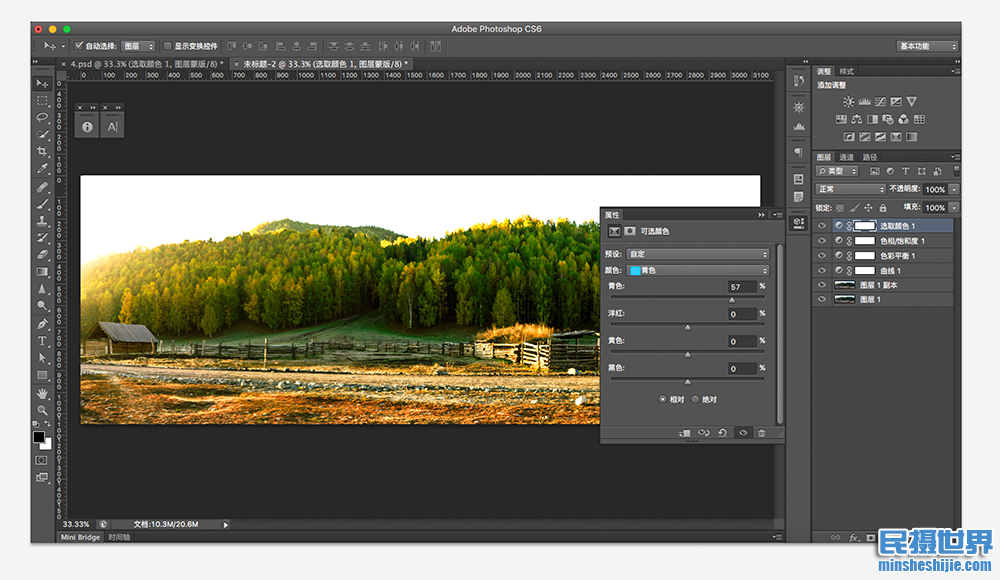
最后是青色中的青色(+57)。
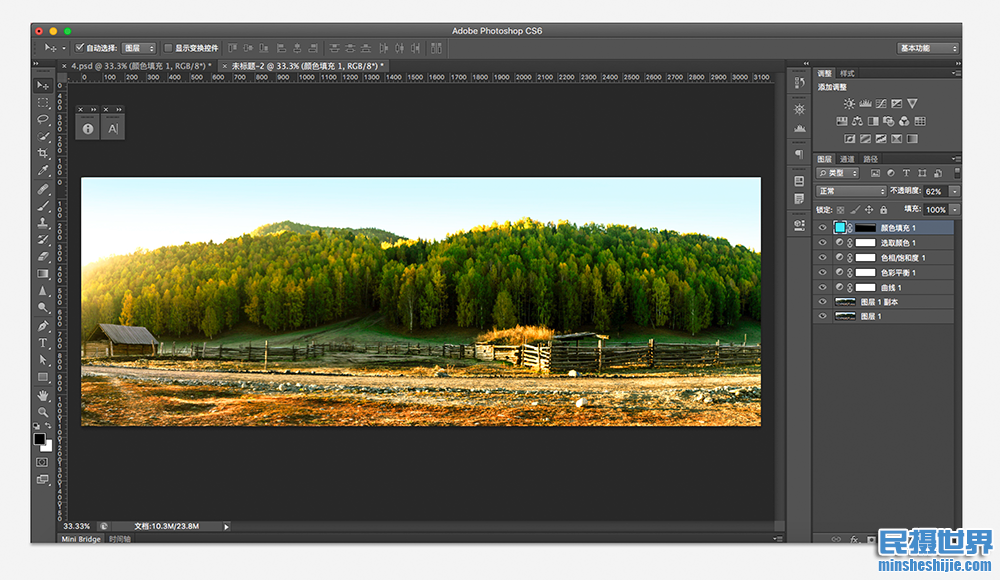
第七步:天空处理方法,天空部分比较空旷,可以新建纯色图层填充,然后给一个黑色蒙版,用白色画笔,画出一个淡蓝色的天空。
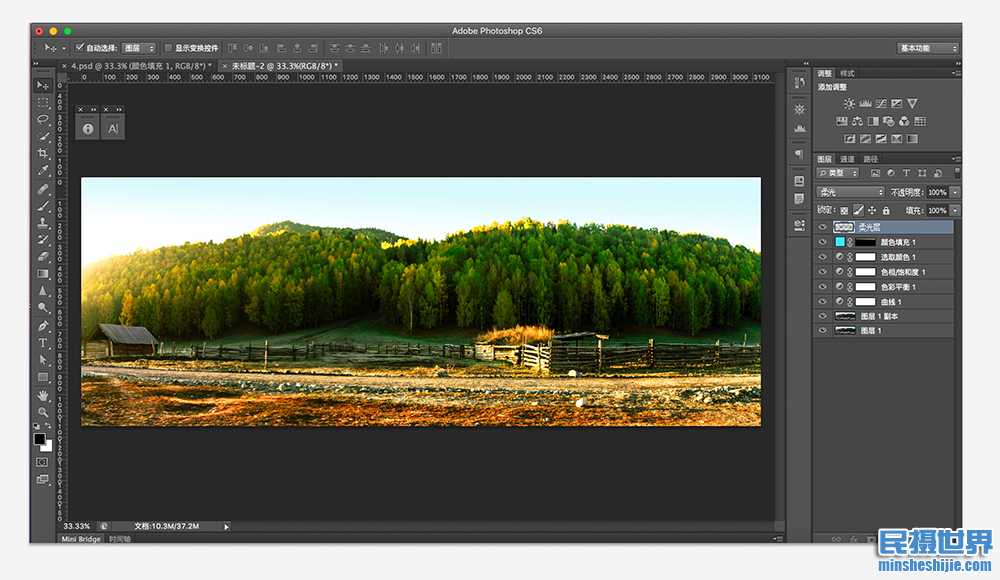
第八步:最后画面层次感,新建一个空白图层,图层模式改为“柔光”。用画笔工具,黑色,在柔光层上刷阴影,用白色刷亮部。这样可以对画面进行二次布光,强调画面的层次感。

这八个步骤运营完毕,就大功告成。我这个民摄世界小编说的没错吧,就这么简单,8步就学会PS风景修图,这些只是案例,精修在于自己,这是也我们boss告诫我们的,也推荐给大家。欢迎关注民摄世界(minsheshijie)了解我们下期的分享。下期见。

一、利用Adobe Camera Raw插件进行初步调整
先来介绍一下PS的一个插件-Adobe Camera Raw(简称ACR),小伙伴们应该都知道,它主要是用来处理Raw格式文件的插件,数码相机拍摄的Raw格式的照片,比如CR2、NEF等格式统统适用,jpg格式的图片也可以处理,它比较方便快捷,好多功能都集中在一起,就像微型的lightroom。
二、对拍摄的原图进行图像分析
对比看出,在原图的基础上,调整了曝光,主色调,对比度,增加了饱和度。希望在小伙伴们看具体方法之前,在心里有个大致印象,接下来是具体修图过程。

三、正式开始修图
每次开始修图前,第一步是分析图像特征,才能有针对性地作出修饰,避免无用功。一个修图师在看到原图的时候,脑海里就应该有修好的效果了。
第一步:ACR处理。用PS打开RAW格式文件时,先会被ACR打开。在ACR右边默认的设置面板里,调节曝光(+0.75)、阴影(+26)、清晰度(+32)。这一步的目的是拉开画面明暗层次和对比。调节完了之后,点击ACR右下角的“打开图像”,进入PS界面。
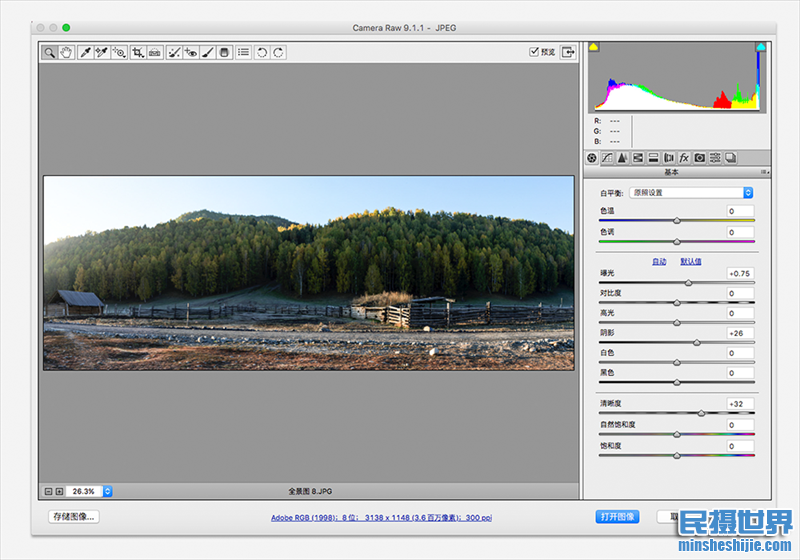
第二步:在PS里新建曲线图层,调节RGB曲线成“S”型,提亮,压暗,增加图像的对比度,也可以使用比较复杂的双通道曲线增加对比度,看个人喜好啦~。
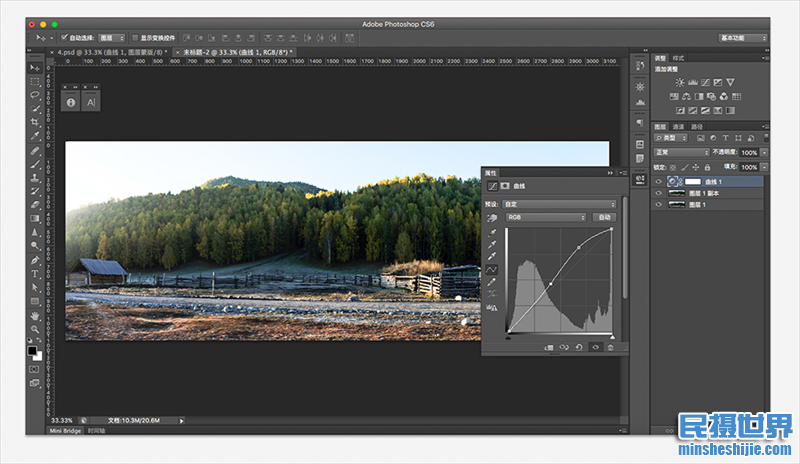
第三步:提升“红”曲线,降低“蓝”曲线。给图像一个暖色的主色调,营造阳光的感觉:
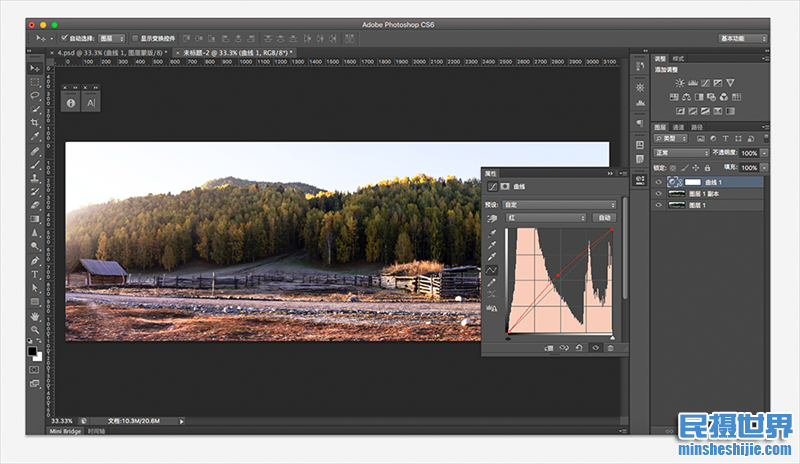
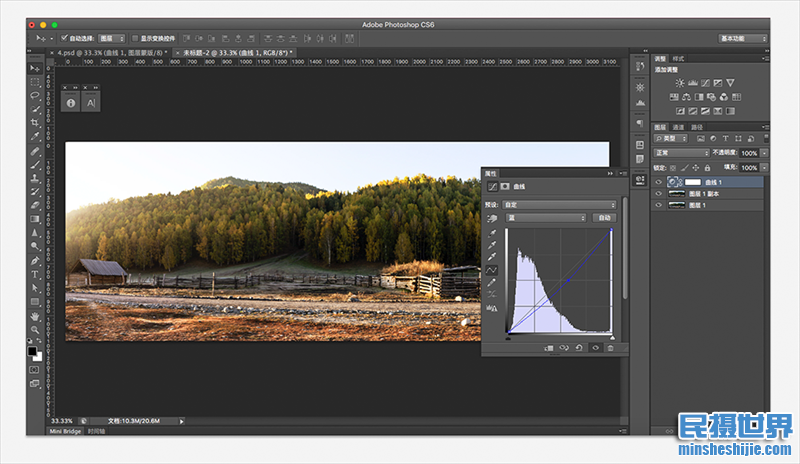
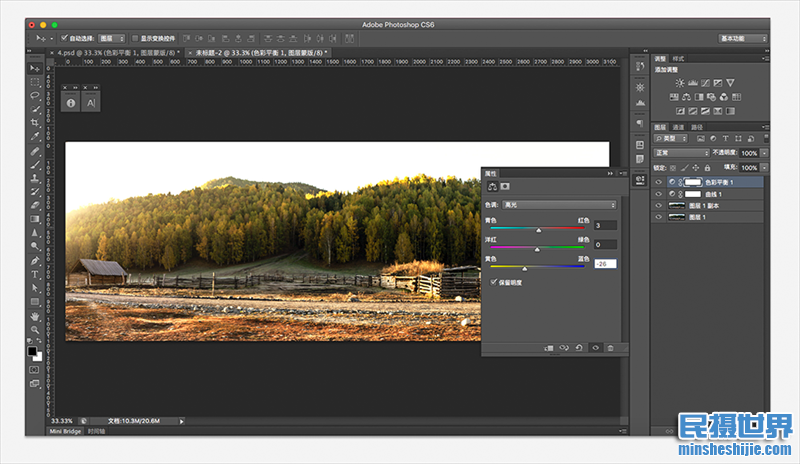
第四步:新建色彩平衡层,调节”高光“(青红:+3,黄蓝:-26)”阴影“(青红:+3,黄蓝:-7)”中间调“(青红:-8,黄蓝:-5)。让图片高光带上暖色调。阴影冷色调,中间调可以按照自己的喜好控制,这样可以让画面亮部和暗部形成冷暖对比,让画面色彩层次更丰富。
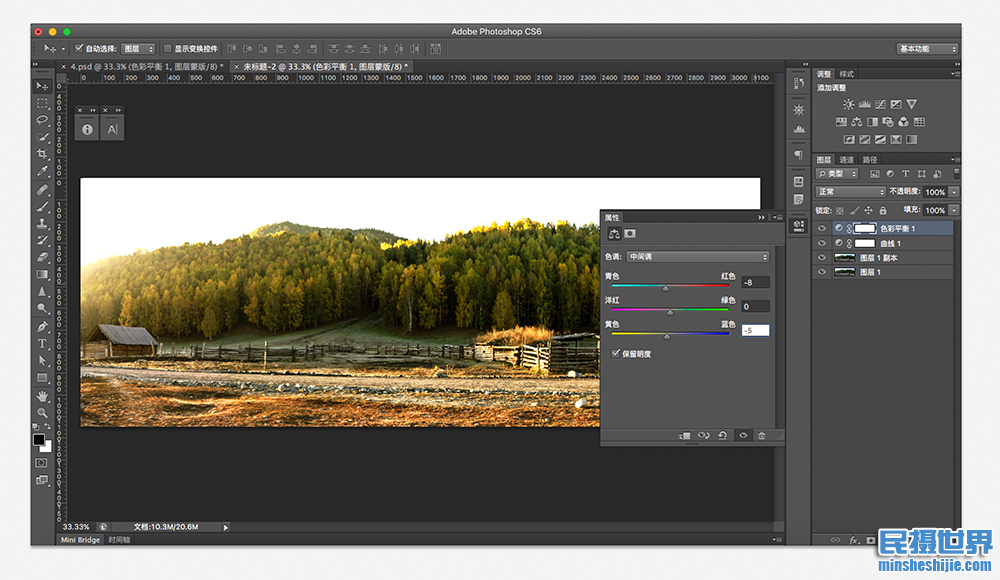
第五步:新建色相饱和度层。先稍微增加一些全图的饱和度(+16)。
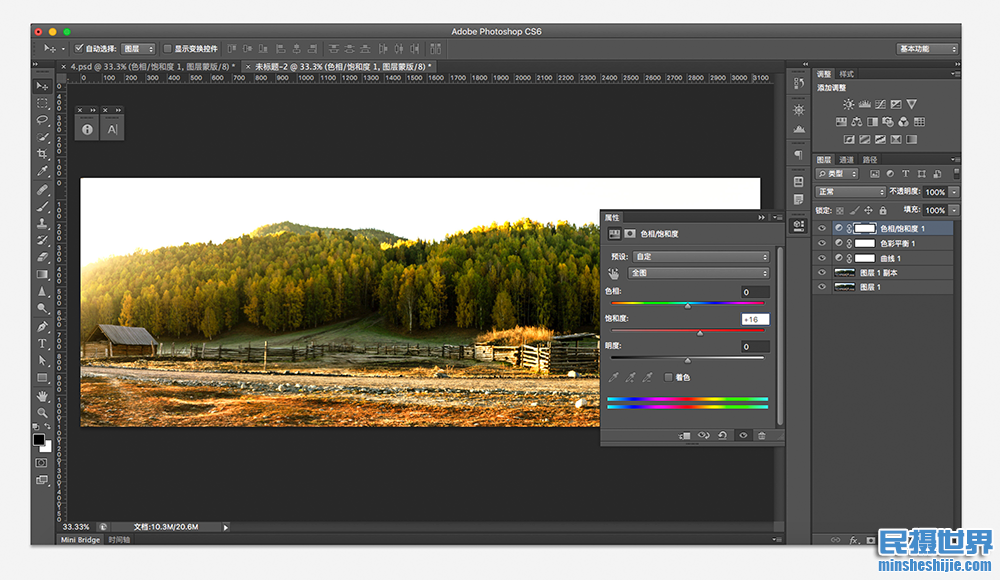
再调整图中绿色的饱和度(+44)。让树木的颜色饱和度更高一点。
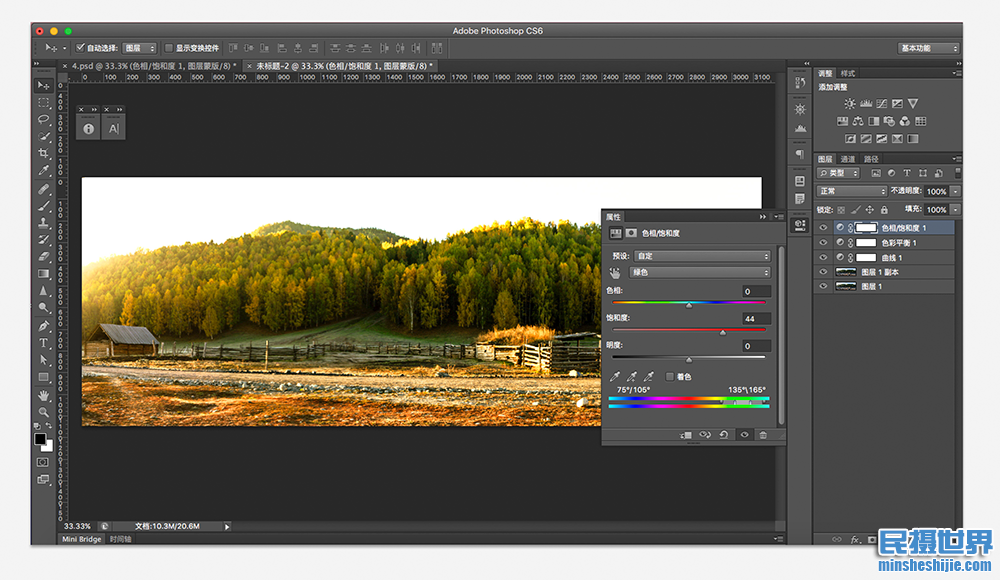
如果所有的树全是绿色,会让人觉得颜色有点单调,没有层次感,可以增加一点树木黄色尖尖的饱和度(+18),增加色彩跳跃度。
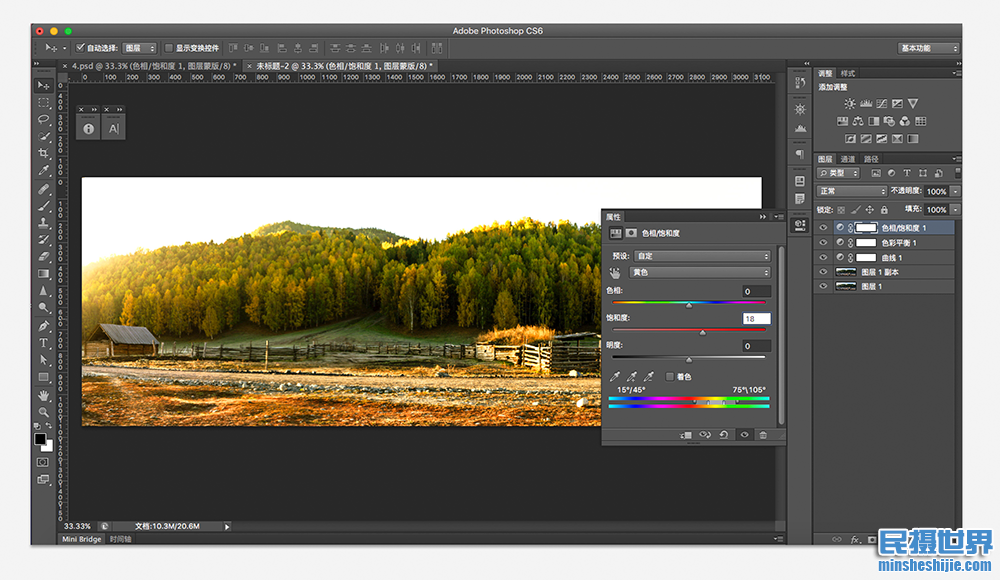
可以按自己的喜好,再增加一点青色(+34)。
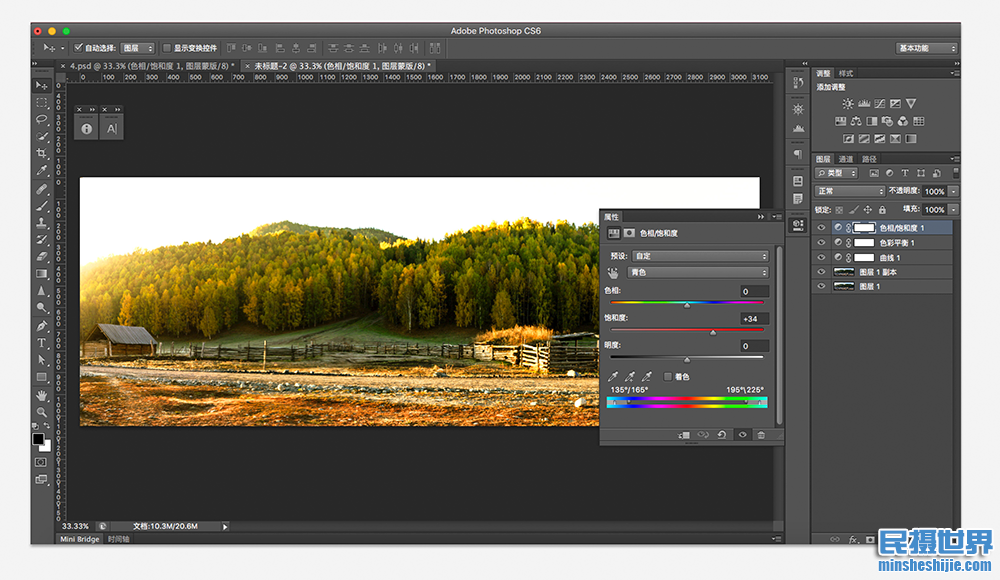
第六步:如果调整了饱和度之后还觉得颜色不够亮丽,可以新建可选颜色图层,增加黄色中的青(+39)。
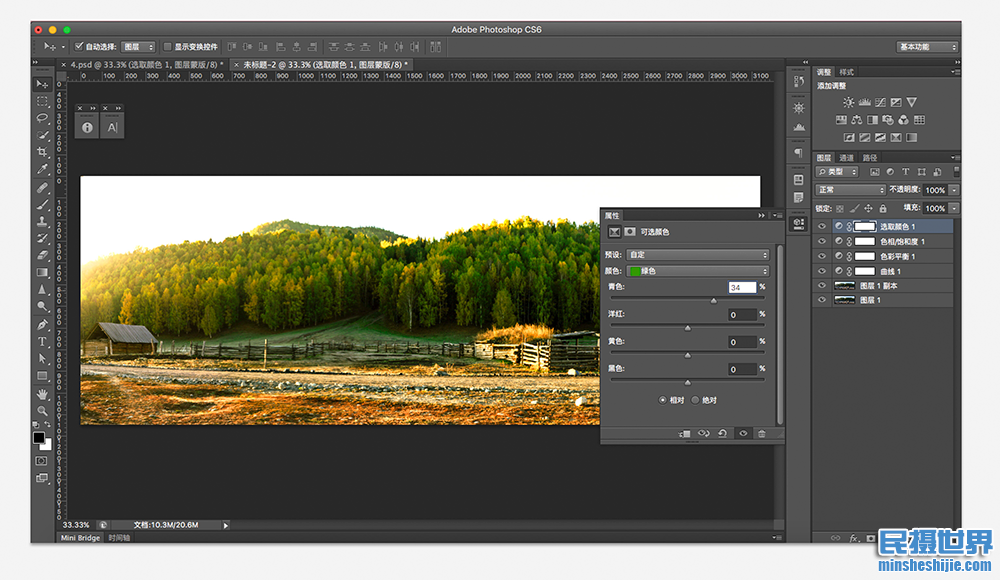
同样给绿色加青(+34),让图中的树林更加青翠。
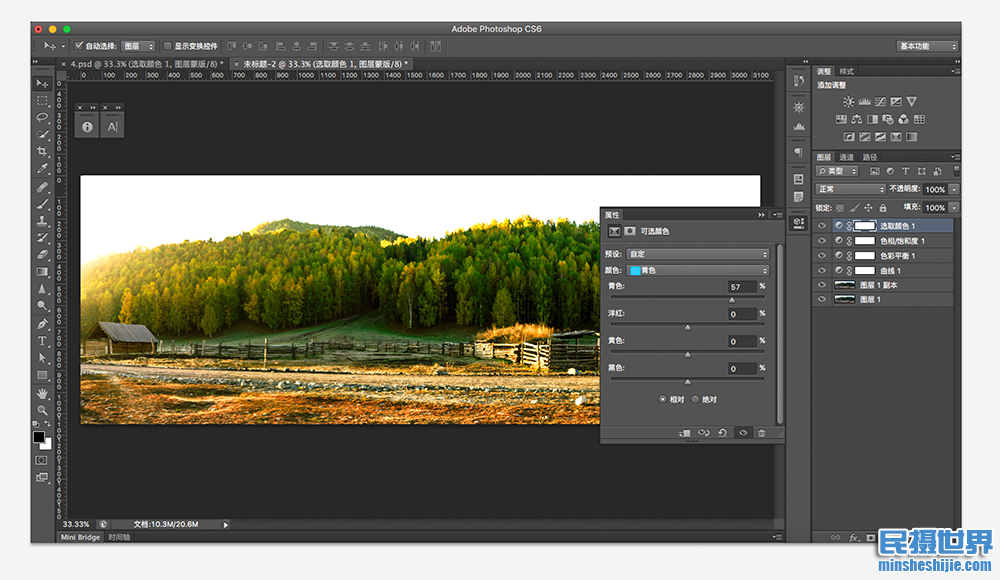
最后是青色中的青色(+57)。
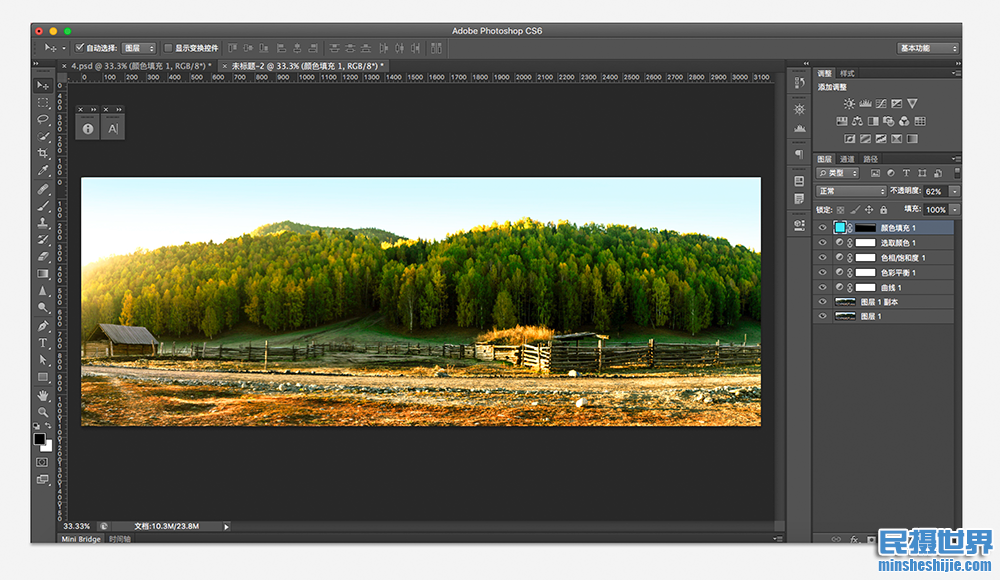
第七步:天空处理方法,天空部分比较空旷,可以新建纯色图层填充,然后给一个黑色蒙版,用白色画笔,画出一个淡蓝色的天空。
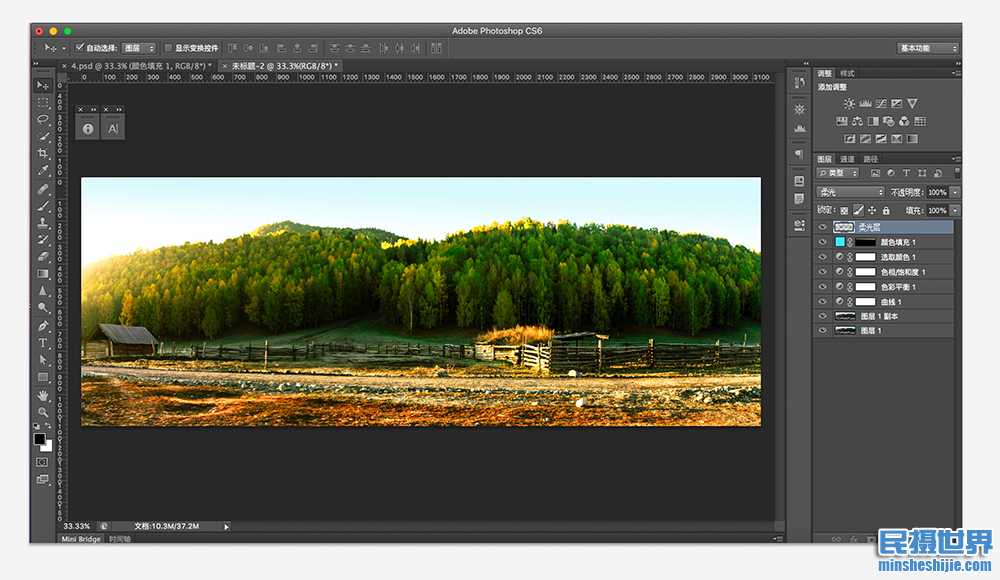
第八步:最后画面层次感,新建一个空白图层,图层模式改为“柔光”。用画笔工具,黑色,在柔光层上刷阴影,用白色刷亮部。这样可以对画面进行二次布光,强调画面的层次感。

这八个步骤运营完毕,就大功告成。我这个民摄世界小编说的没错吧,就这么简单,8步就学会PS风景修图,这些只是案例,精修在于自己,这是也我们boss告诫我们的,也推荐给大家。欢迎关注民摄世界(minsheshijie)了解我们下期的分享。下期见。
点击了解热门摄影创作团
欢迎大家关注民摄世界公众号(minsheshijie),我们会定期分享实用的摄影拍摄技巧、图片后期处理方法、优秀摄影作品等摄影知识及经验心得,也欢迎大家转发朋友圈让更多的朋友得到提升。同时我们常年组织国内外摄影创作团、旅游摄影团,如有疑问请咨询黄老师

















